If you’ve ever wished your laptop screen were just a little bit bigger, connecting an external monitor is your best bet to view more at once. But what if you have hundreds of tabs open in Chrome, and you also have to work on that video editing software alongside Photoshop?
Having a dual monitor setup not only helps a wider view but also increase productivity. With multiple windows open on one screen and the rest on another, you can keep up your workflow much easier as they’re all in front of you.
Wondering “how to connect two monitors to my laptop?” Well, the process is super easy with HDMI, DisplayPort, or USB Type-C cables and some adjustments in your laptop’s display settings. And yes, you’ll definitely need a laptop with dual display support.
Connecting multiple monitors to a laptop is a simple procedure, but it’s a step-by-step process. So, I’ll guide you further through each step with detailed information. Let’s get to it!
Key Takeaways:
- You can connect two monitors to your laptop so long as your laptop’s video card and video ports are compatible with the monitors’.
- If your laptop runs short of the required ports, you can use an adapter or display splitter.
- After successfully plugging the monitors in, you’ll need to orient and configure the screens as preferred from the laptop’s Display menu.
Is It Possible To Connect Two Monitors To My Laptop?
Yes, it’s very much possible. You can connect two monitors to your laptop, but it will take some effort.
You will need a graphics card (built-in or external) that supports multiple monitors and an external display port on both monitors. Besides, you’ll have to make sure the ports are compatible with each other (they usually are, but there’s always a chance).
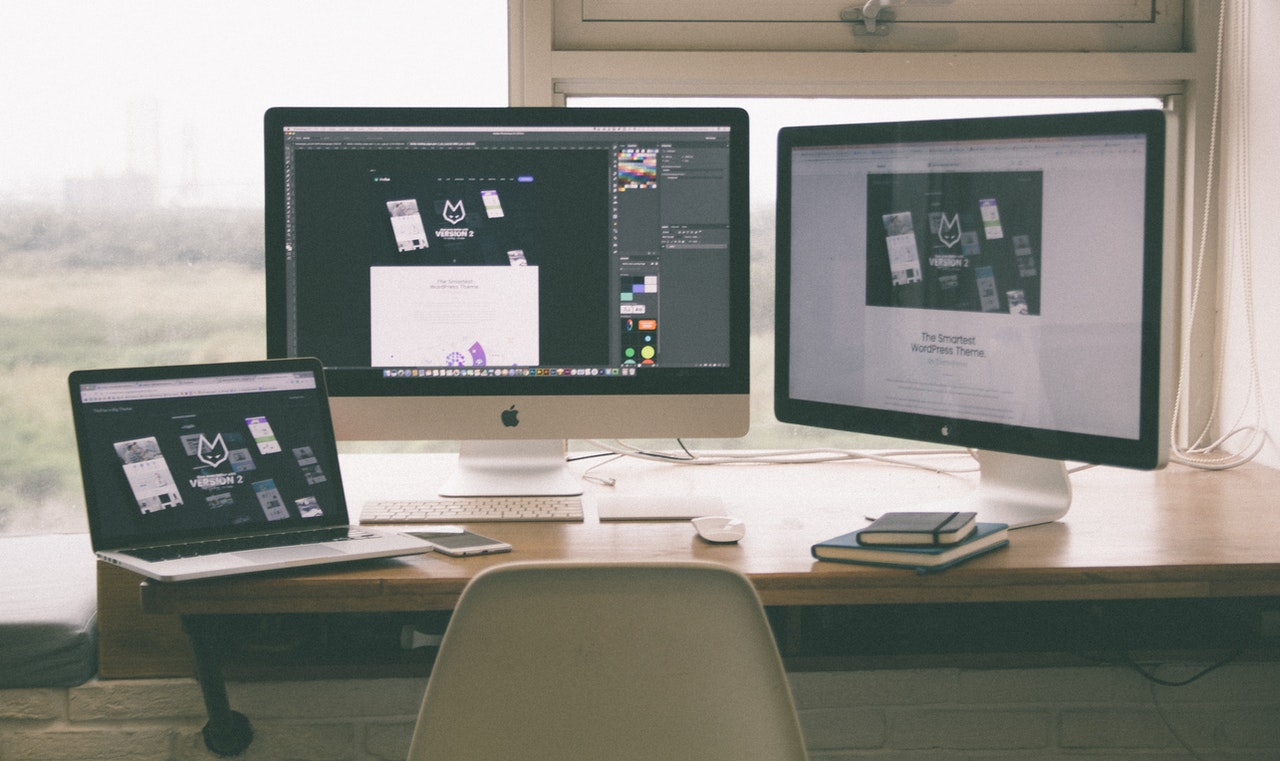
What Do I Need To Know Before Connecting Two Monitors To My Laptop?
Nowadays, most laptop computers support at least two monitors. However, your laptop needs to be capable of accommodating them. And that will depend on the graphics card’s ability and the drivers you have installed on your computer.
You can connect multiple monitors to any Windows version starting with XP, so make sure your laptop has the required graphics card and ports.
Check Your Graphics Card
The first thing you need to do is check the type of graphics card you have on your computer. Usually, every graphics card allows at least two displays to be connected. But, the performance may differ from one card to another. So, you will need to check whether your graphics card is optimally built for running multiple monitors.
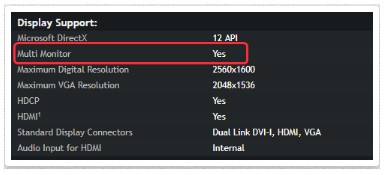
You can find the graphics card information on the manufacturer’s website. I have attached an example of an NVIDIA graphics card, and the Multi Monitor compatibility is what you should be looking for.
Check Your Laptop’s Ports
The next thing you will need to check is the type of ports available on your computer. You need at least two video output ports for multiple monitors, which can be any of the following four.
HDMI: One of the most common ports used in laptops and desktop computers. The best thing about HDMI is that it can transmit audio and video signals.

DisplayPort: It is also one of the most popular ports available on almost all graphics cards. Besides HD video quality, it also offers high-accuracy content protection.

DVI: It is an older port type, but it can still be found on some laptops. It only transmits video signals.
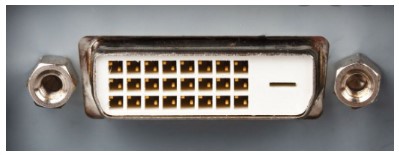
VGA: It is an even older port type and is not that common anymore. It only transmits video signals, and the quality is not as good as HDMI.

USB-C/Thunderbolt: These ports are the newest ones with the latest technologies, and they are slowly becoming more common. They are super-high-speed and capable of carrying data, video, sound, and other information.

These ports can be found on your laptop’s sides, or rarely, at the back. Additionally, your monitors should have corresponding ports to the ones on your laptop. If not, you’ll need to purchase an additional adapter—for example, one that converts VGA signals to HDMI.
What If The Ports Don’t Match, or Your Laptop Hasn’t Got Enough Ports?
If you’re planning on getting a new laptop, buying a suitable laptop for multiple monitors is your best bet. However, you shouldn’t give up even if you have to stick to the one you already have, which hasn’t enough ports, or the ports on your monitors are different.
There is still an alternative; actually, a handful of them! Below are some methods you can try:
- Use a Docking station: A docking station is the best way to increase the number of ports on your laptop and the number of monitors you can connect.

- Use a Display splitter: It is an external hardware device that you can use to connect multiple monitors to your laptop. This can be handy when you need two or more HDMIs or DisplayPorts (or something else) but only have one.

- Use a USB to HDMI/DisplayPort adapter: To connect multiple monitors, you can also use a USB to HDMI/DisplayPort adapter. This is a great option if your laptop only has one video port or if the ports are not compatible with each other. However, the video quality won’t be as good as the above two options.

How To Connect Two Monitors To My Laptop
Now that you know what needs to be checked before starting and what ports are available, it is time to learn how to connect multiple monitors to your laptop. Here are the steps to get you started.

Step-1: Start the Laptop and Plug in the First Monitor
Start with plugging in the first monitor. You should keep your laptop open, so it can detect it right away. If it’s got a VGA port, connect it to your laptop’s VGA port using the appropriate cable.
Step-2: Plug in the Second Monitor
Now, plug in the second monitor to your laptop with the corresponding cable. If the laptop’s second video port is HDMI, you’ll need to connect it to the external monitor’s HDMI slot.
Step-3: Open Display Settings on Your Laptop
With the external monitors properly connected, get back to your laptop screen and right-click anywhere on an empty desktop area to bring up the context menu. Click on “Display Settings” if you’re using Windows 10.
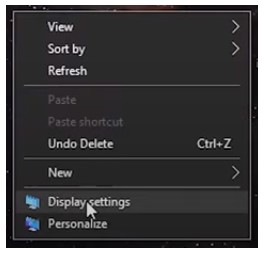
If you’ve got a Windows 7 or 8 operating system, you’ll have to click on “Screen Resolution”. Then, skip to Step-6.
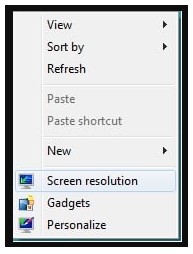
Step-4: Rearrange Your Screen Setup
The Display menu will bring up the screen orientation interface, showing the laptop screen in the center (marked ‘1’ by default) and the external screens on either side (marked ‘2’ and ‘3’ by default).
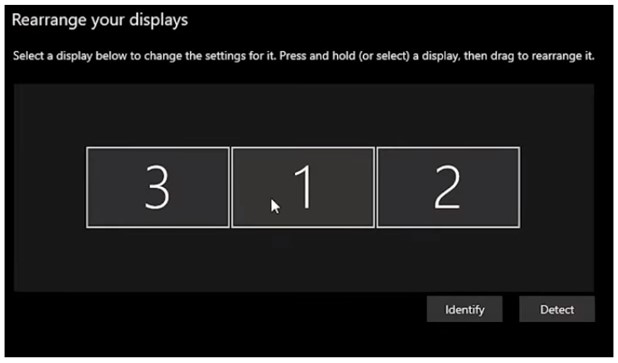
Here, you can rearrange the screens the way you like. Click and drag each screen and position it where you prefer.
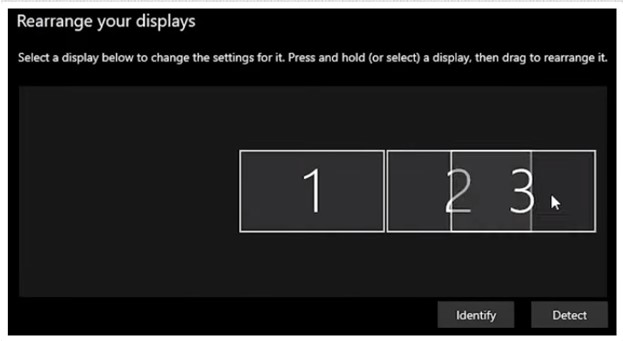
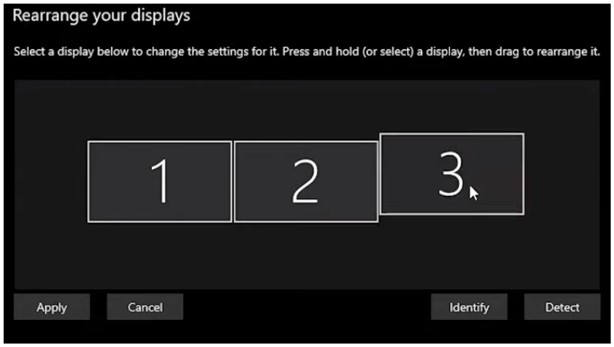
Click ‘Apply’ when you’re done with the rearranging.
Note: If you see any screens missing, you may need to click ‘Detect’ at the bottom of the screen rearranging interface. If they’re still missing, you can try again after updating your graphics driver from the device manager.
Right-click the ‘Start’ icon and select ‘Device Manager.’ Then scroll down to ‘Display Adapters’ and update your graphics driver.
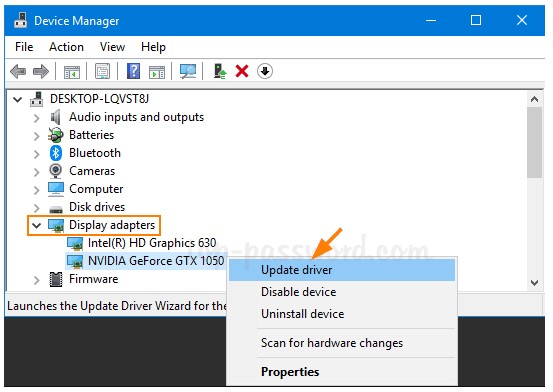
Step-5: Choose Your Preferred Display Expansion Option
With the screens perfectly positioned, you’ll now have to select how you want them to expand on your laptop’s display. Scroll down on the Display menu and click ‘Multiple Displays.’
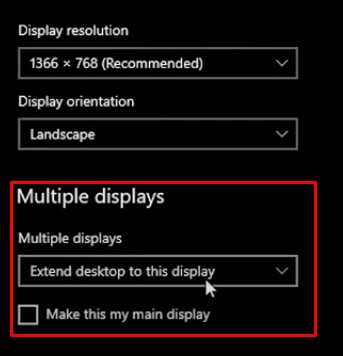
Choose the display extension option from the drop-down menu. If you need to extend your screen, select ‘Extend to this Display’, or if you simply need to see the contents of your laptop screen larger, select one of the ‘Duplicate’ options.
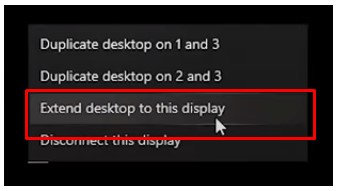
And that’s it! You’re done setting up two monitors on your laptop.
You can alter the screen resolutions from the ‘Display Resolution’ menu if you like. For different resolutions on each, click on a screen and choose the desired option from the drop-down.
Step-6: Setup Manually on Older Windows Versions
If you’re using a Windows version older than Windows 10, you’ll have to manually set up each screen.
Click on each screen and select your preferred expansion option from the ‘Multiple Displays’ drop-down menu. Click ‘Apply’ after each selection.
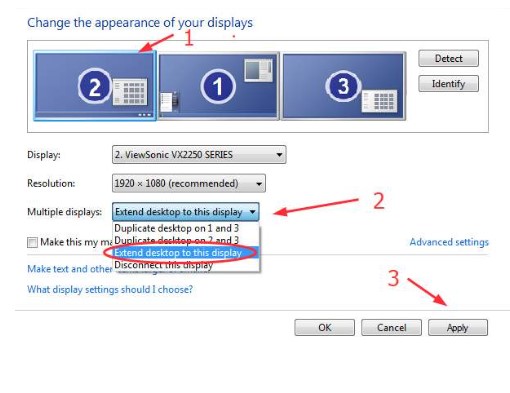
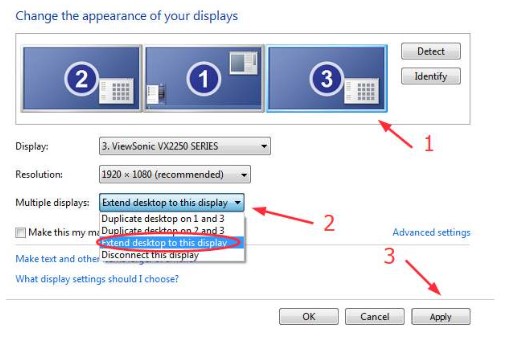
Are There Any Drawbacks To Connecting Two Monitors With Your Laptop?
Connecting two monitors to your laptop is a great way to expand your workspace, especially if you’re a designer or developer. But unfortunately, there are some drawbacks as well. Such as-
- Distractions: It can be easy to get distracted when you have two monitors. With more screen real estate, you might be tempted to open up more tabs and programs than you need.
- Information Overload: Having too much information on your screen can actually lead to decision paralysis. When you have too many options, it can be hard to choose what to focus on.
- Lack of Resources: With your video card’s resources divided between two monitors, you might notice decreased performance. This is especially true if you’re trying to run resource-intensive programs on both monitors.
- Empty Pixels: Between the monitors’ visible zones, there can be “dead air,” which can distract the eye and make it difficult to focus. Besides, if the resolutions across the screens are mismatched, this can result in unevenness and a jarring experience.
- Too Many Wires: Connecting two monitors means you’ll need more ports, which means more wires. If your laptop doesn’t have enough ports or if they’re not near each other on the back of your computer, this might be an issue for you.
- Too Much Space: If you’re not used to working with multiple monitors, all that extra space can be overwhelming. It can take some time to get used to having so much information readily available.
Final Words
As you can see, the process is nowhere near as complicated as many might initially assume. The most important thing you need to consider is which ports are available and whether they are compatible with the monitors in question.
Despite the drawbacks, connecting two monitors to your laptop can be an excellent productivity booster. Just be sure to set up your screens in the way that works best for you.
And if you’re ever not sure what to do with all that extra space, try using one monitor for task-based activities and the other for reference materials.