RGB fans are a great part for tech enthusiasts to build their PCs more attractively. These fans are the most popular of all RGB setups. Apart from cooling your PCs, they look exceedingly beautiful and can enhance your decor. But sometimes, you might want to change how they appear.
So, how do you change the RGB fan color? You can change the RGB fan color using a remote controller or using various software on the market. The software helps configure the settings, therefore, changing the RGB fan color.
RGB (RED, Green & Blue) are fans that add beauty to your PC. You can easily customize them on your PC by changing the color, light settings, and shade.
How to Change the RGB Fan Color?
There are two ways you can change RGB fan colors. The right method to use varies from software to software and motherboard. Using the remote controller that comes with the RGB fan is the easiest method. Most of the remote controllers use a USB connection.
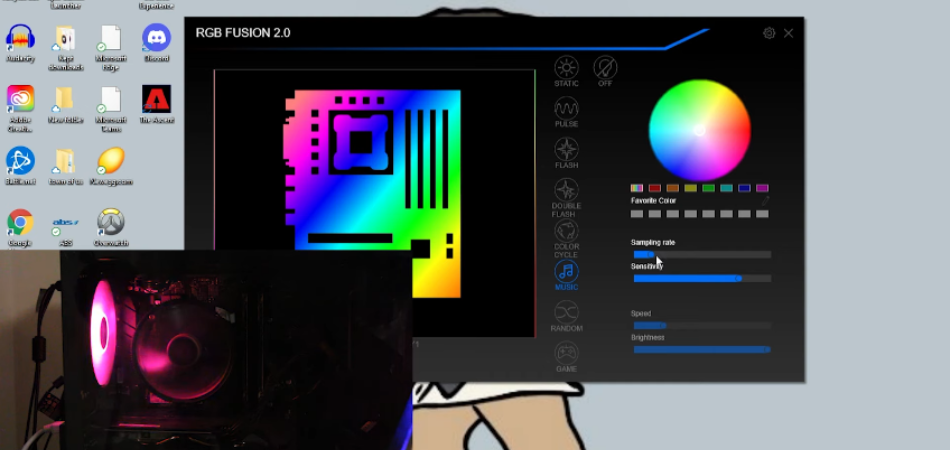
While this method works, it does not work on every RGB fan. In such cases, you might consider downloading and installing the appropriate software.
1. Changing RGB Fan Color Using a Master RGB Controller
The first step is to connect the RGB master controller to the fans. Make sure the controller device matches your fan. The controller can feature a normal cable connection or the 3-way splitter.
You need to properly plug the splitter into the RGB controller. Once connected, follow the steps to change the RGB fan color.

- First, the RGB controller master can change the intensity red, green and blue channels. This is something you might want to try when you want to create a specific blend of light.
- Next, download the Cooler Master RGB Software. It’s quite simple and easy to use.
Little light bulbs can be seen on the controller. On the software, drag one of the fans and drop it on the light. That’s how you activate the fan. You can repeat the process for the rest of the fans.
- Open the software and click on the main control. You’ll see the cooler fan master controller on the side from which you can change the color and shades
- There are 8 modes to choose from and a picture of the color and speed.
Changing the RGB fan color is quite simple due to the many available software programs. In most cases, people want different color lights and shades.
You can combine the RGB colors with LED colors and come up with a unique color combination. The fans come with a controller and an App to help customize them. When looking to change the color, there are various free software programs to try.
Let’s look at some of these software programs:
2. Thermaltake RGB Plus Software
Thermaltake RGB software will help you configure your RGB color settings. It gives users the option to change the RGB color mode and speed. The software has an option where you can click on a color and turn it on and off or set it according to your choice.
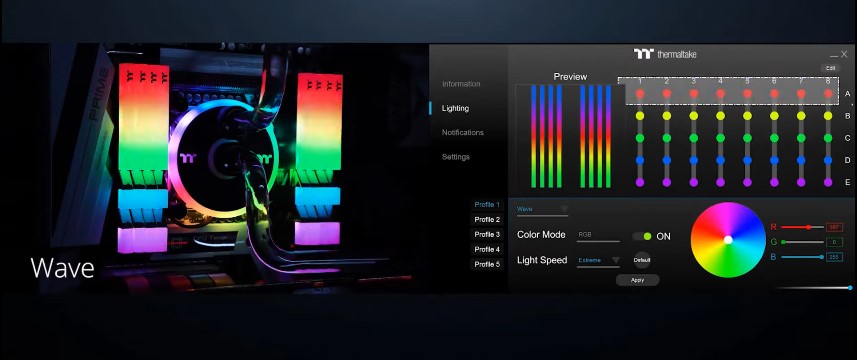
After choosing your desired color option, you can configure it to your liking. Plus, users can also turn on and off the LED lights to their liking.
3. Asus Aura Software
The software easily supports the change of RGB fan lights through sync. It’s advanced software that also allows turning off and on the lights without turning off the PC. During your gameplay, you can choose the color types and modes by browsing the options given in the software.
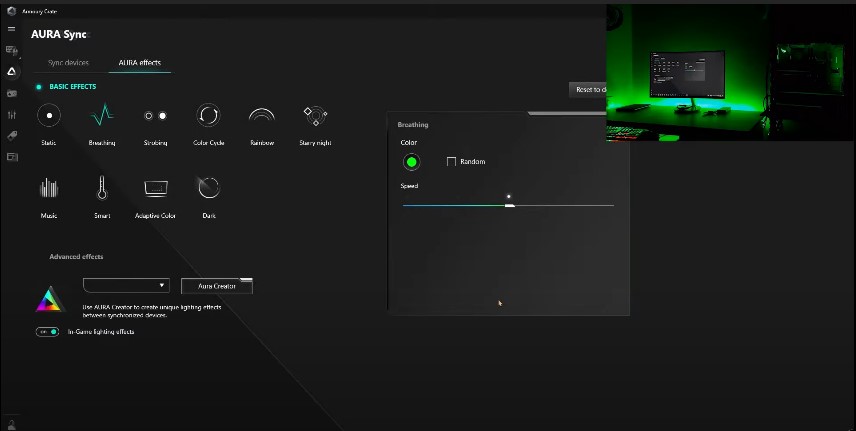
In addition, the software allows you to change the hue speed, brightness, saturation, and other necessities that will help you cool down your PC.
4. Gigabyte RGB Fusion
The Gigabyte RGB fusion is another excellent software that will help you change RGB fan color. It’s a great software that gives the option to select color modes and effects.
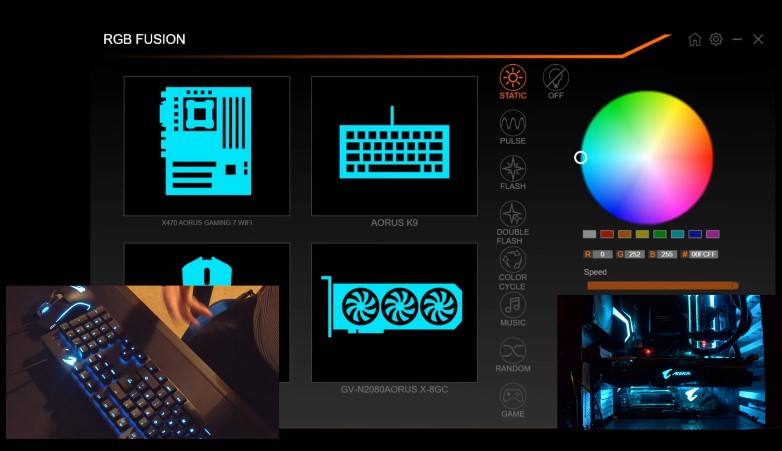
You can change different light modes, brightness, and speed of lights. Overall, the software allows you to customize the RGB fan lights to your liking.
5. ASRock Polychrome
The ASRock is one of the simplest software to change your cooling fan’s RGB color light. There is a LED option in the software to change the colors. It’s very effective software that allows the change of a single color hue instead of the entire color mode.
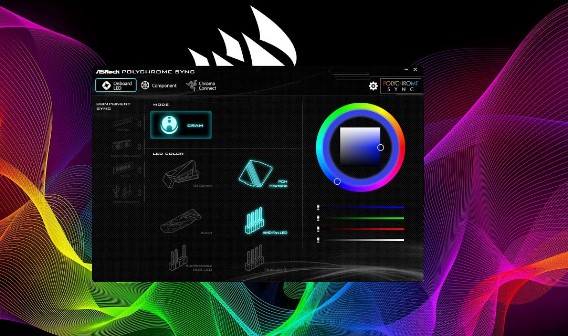
There is a further option to change the style of the colors. You can also disable the entire LED light settings. Once you’ve made all necessary color changes, click on apply, and the changes will save.
6. Gamdias RGB Remote Control
The Gamdias RGB software only works when you’ve used a motherboard with RGB configurations. It is another great software that lets you increase the speed of the lights, turn off LED lights at will, and offers two light modes.

It is a breathtaking software to consider when you want to customize your PC. Lastly, the software lets you reset everything back to the default.
7. MSI Mystic Light
The MSI Mystic light software is a leader in the gaming industry. It is a great software to turn to when looking to change the RGB fan color. The software allows easy control of the RGB fan settings.
In addition, it features a color slider and wheel that allows you to select the exact spot for the fan colors. It is a simple software that allows easy settings, editing, and saving. You can also store the selected color settings and change them accordingly for future use.

Well, these are just some of the popular software to use to change your RGB fan color. You can also try other software like JackNet RGB and Corsair ICUE. Searching for more is definitely your choice, but the ones listed above work effectively.
Read More: How To Check If Computer Fan Is Working Properly?
What To Look For When Buying RGB Gear?
When buying any RGB gear, you need to consider various factors. Purchasing the wrong gear might not cope with your computer. So, what should you consider when buying RGB gear?
First, make sure the product is compatible with your PC motherboard. For gamers, consider Corsair MasterKeys Pro L RGB products with great customizable features.
Secondly, make sure you consider the product connector. Most products feature white strips. However, you can also find black and gray LED strips.
Lastly, make sure you buy RGB gears that are easy to install and mount. They should fit your PC correctly without taking too much space.
Frequently Asked Questions
Still, if any questions remain in your mind about changing RGB fan color, then read the following section. You’ll get the answers to most of your queries.
Can you control RGB fans?
You can control RGB fans in two ways. The first is by using the provided remote controller. Secondly, you can control it using software that supports color and effect changes.
Can you change the color of RGB fans?
You can change the color of RGB fans to any color you want. You can either use the RGB remote controller or any applicable software. If you’re using software, you must first download and install it.
Why are my RGB fans different colors?
Your RGB fans are different colors because you probably have the pins reversed on one fan. Go ahead and unplug the RGB connector, rotate it 180 degrees before connecting it.
Can you use RGB fans without a controller?
In most cases, you can use RGB fans without a controller. However, this is only possible if it comes with an RGB header. If you want to install more fans, then consider adding a controller.
Conclusion
That’s it from me! Still, wondering how to change RGB fan color? Using any of the software above should help you make the changes. RGB colors remain a pretty decent way to decorate and enhance your PC looks. Fellow gamers and friends will be amazed by your PC once you customize the colors.
Remember, these color changes remain until you restart the PC. However, you can make them permanent by changing the settings through the selected software.
Hopefully, you can now change your RGB fan colors. You can share your experience with us!