Have you ever thought of what happens when your laptop power button gets damaged? Like most daily products, laptops deteriorate over time, and the power button can wear out or get damaged. This means you have to learn how to turn on your laptop without a power button.
While most tech experts who show you how to turn on a Dell laptop without a power button recommend procedures that involve opening your laptop chassis, in this article, we take you through easy-to-do methods that do not require technical skills. So, does this mean you can do it by yourself? Exactly!
Keep reading to find out more.
Is It Possible to Turn on a Dell Laptop without Power Button?
The answer is YES! While a laptop’s power button is the most convenient and straightforward way to turn ON/OFF a laptop, it is possible to turn it on without a power button. Dell is currently one of the renowned computer brands, and their laptops are no different.

If you are unable to turn on a Dell laptop using a power button, don’t worry. There are several ways you can employ to turn on your laptop without pushing the power button. Such methods include lifting the lid, pressing a key on your keyboard, using LAN confection etc.
Whether it’s a laptop for court reporting, web browsing, gaming or personal use, these features are available in most of them.
How to Turn on Dell Laptop without Power Button?
To turn on your Dell laptop without pressing the power button, first, ensure that there is a battery installed, and it’s charged. Or, your laptop is at least plugged into a power outlet. While these two sources provide electric current that powers the laptop, the power button prevents electric currents from reaching the motherboard.
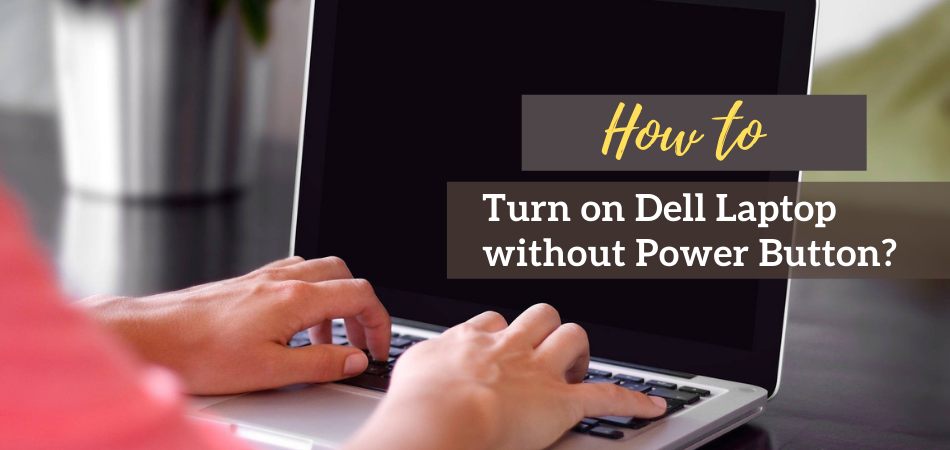
If pushed, the power button lets electric current flow through the motherboard, thus turning on your laptop. You may even see a flash or two during the process too. But what happens when your laptop’s power button doesn’t work? In such cases, you can use alternative ways to turn on your laptop without using a power button.
Most of these methods require altering BIOS settings to enable some features. So, yes; you need to take a few precautions before the problem occurs.
Below are some easy ways to turn on how to turn on Dell laptop without a power button:
Using the Lid
“Power ON While Open Lid” is a feature most users rarely use. It can be handy, especially when your laptop’s power button is damaged.
This feature is usually enabled to work only when your laptop is in sleep mode. However, you can change the BIOS settings so that it also works when your laptop is turned off.
Follow these steps to enable this feature:
- Step 1: While your laptop is starting, press [F2] to get into the BIOS settings.
- Step 2: Navigate to the [Advanced Settings] tab using the arrow keys.
- Step 3: Select [Power Management] and look for [Power on while open lid].
- Step 4: Using +/- keys, change the setting to turn on the laptop with an open lid.
- Step 5: Press [F10] to save changes and exit.
Using the Keyboard
Most laptops, including Dell, can be turned on using the keyboard. All you need to do is press any key on your keyboard.
Usually, this feature is not enabled by default; you have to enable it in the BIOS settings manually.
Here is how to turn on your laptop using the keyboard:
![How To Turn On Dell Laptop Without Power Button [Using the Keyboard]](https://laptoplesson.com/wp-content/uploads/2022/02/Using-the-Keyboard.png)
- Step 1: While your laptop is starting, press [F2] to get into the BIOS settings.
- Step 2: Navigate to [Settings] in the [Start] menu.
- Step 3: Click on [Update & Security]
- Step 4: Select [Recovery] then click [Restart Now] on the [Advanced Setup].
- Step 5: On the pop-up window, select [Troubleshoot].
- Step 6: Click [Advanced Option] and navigate to [Power Management], press [Enter].
- Step 7: Find the setting [Wake On Keyboard] or [Power On Keyboard] and enable it.
- Step 8: Choose the key you prefer to turn on your laptop.
- Step 9: Press [F10] to save and exit.
Using the internet
Modern Dell laptops have a “Wake-On-LAN” feature. This fantastic technology lets you turn on and shut down your laptop using an internet signal. Depending on the setup you have, Wake-On-LAN takes different steps.
However, once enabled in the BIOS, you’ll need a third-party application such as TeamViewer to easily and quickly turn on your laptop without a power button.
Here is how to set up Wake-On-LAN on your Dell laptop:
![How To Turn On Dell Laptop Without Power Button [Using the internet]](https://laptoplesson.com/wp-content/uploads/2022/02/Using-the-internet.jpg)
- Step 1: While your laptop is starting, press [F2] to get into the BIOS settings.
- Step 2: Save changes and exit. Your laptop will restart.
- Step 3: Right-click the [START] button.
- Step 4: Select [Device Manager] on the list and navigate to [Network Adapters].
- Step 5: Right-click on the menu and select [Properties].
- Step 6: Navigate to [Power Management]
- Step 7: Check the box with [Allow this device to wake the computer]
- Step 8: Save changes and exit.
Using a Wall Socket
You can turn on your Dell laptop by connecting it directly to a wall socket. This is a perfect method for users afraid of shorting their laptops without a power button.
However, you might have to adjust your BIOS settings to turn your laptop when plugged into a wall outlet for some models.
Here is how to do it:
- Step 1: While your laptop is starting, press [F2] to get into the BIOS settings.
- Step 2: Navigate to the [Advanced Settings] tab using the arrow keys.
- Step 3: Select [Power Management] and look for [Power ON AC].
- Step 4: Using +/- keys, change the setting to turn ON your laptop when connected to AC power.
- Step 5: Press [F10] to save changes and exit.
- Step 6: Unplug the power button cable from the motherboard.
- Step 7: Pull out the laptop battery.
- Step 8: Connect your laptop to an AC wall socket using its power adapter; it will turn ON.
- Step 9: Return the battery if you need to disconnect your laptop from the wall socket.
From the Motherboard
Opening laptop chassis is a hassle no one wants to deal with. And if we’re talking about doing it each time you want to turn your laptop, then is a bigger NO!
Besides, if you’re not that familiar with the internal parts, opening the chassis may lead to further hardware problems such as cracked laptop screens.
As discussed above, there are other safe methods of turning ON your laptop. However, if you’re completely out of options, this method can come in handy.
Here is how to turn ON your Dell laptop without power button but with the motherboard:
![How To Turn On Dell Laptop Without Power Button [From the Motherboard]](https://laptoplesson.com/wp-content/uploads/2022/02/From-the-Motherboard.png)
- Step 1: Open the chassis of your laptop.
- Step 2: Find the power button connector on the motherboard. Do this by following the ribbon cable.
- Step 3: Disconnect the power button from the motherboard.
- Step 4: Short-circuit the first and third pins on the power button port using a small pin.
If there is no response, try shorting all the pins simultaneously. Fear not, because this won’t damage your laptop. If you do it correctly, your laptop should be turned ON in no time.
Conclusion
Has your Dell laptop unexpectedly become a brick due to a damaged power button? No need to worry since there are multiple methods to get your laptop running again. If you follow the procedures discussed in this article and if your laptop supports any of the settings, you should be able to turn ON your laptop without a power button.
But as you can see, most of these methods involve accessing BIOS, I would recommend following these procedures as precautions even if your laptop isn’t showing any signs of disturbance.